Introduction
This article describes how to use a MicroStation Report to export DGN cell element coordinates and other information. It provides a useful alternative to MicroStation's XYZ Text tool. It's an explanation of the method used to define a custom Report.
Reports
MicroStation CONNECT introduced Reports. Reports is an analytic tool. It extracts alphanumeric data (DGN or business data) from your DGN file, model, elements or elsewhere. When Item Types are in use, Reports can extract Item instance data attached to your DGN model or elements.
Visit our reports page for more information, and to see other examples of Reports in action. Don't forget to visit MicroStation's Reports help documentation.
Post questions about Reports to the Be Communities MicroStation Forum.
XYZ Text Tool
For some time, MicroStation has had an XYZ Text tool. That tool's purpose is to let you create a CSV file containing a list of coordinates. The tool is restricted to text and point (cell) elements.Define a Cell Report
In a few simple steps, we'll define a MicroStation Report that will write a CSV or Excel file. The file will contain multiple lines of data. Each line will contain the cell instance name, other cell information and its XYZ coordinates. Although this example reports normal cell instances, you can modify it with little effort to report shared cell instances.
Create a New Report Definition
In this example, we want to export text coordinates. The Report category is named Cells. The Report definition is named XYZ Cells …
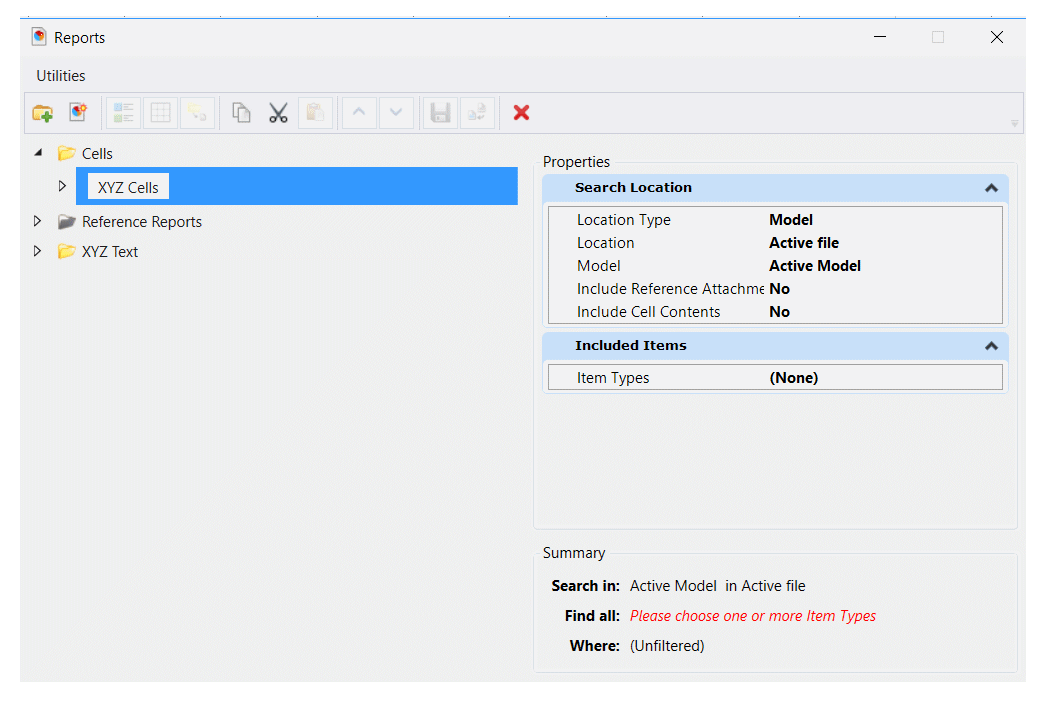
Add Cell Elements
This is where the user interface is confusing. We want to report information about cell elements, which are a type of DGN element. The Report definition form is asking for a Search Location and Included Items. Leaving Search Location as it is (collect information from the active model in the active file), focus on Included Items.
From MicroStation CONNECT Update 15, the Included Items pane has an Options option button that lets you choose Include All Classes or Include Used Classes.
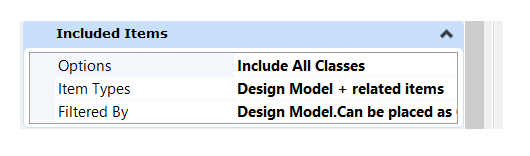
If using a version of MicroStation earlier than Update 15, that option does not appear. You must place at least one instance of a cell in the active DGN model to continue defining your report.
The form seems to be asking you for an Item Type. If you click that option, you are taken to a new anonymous form having an option button Include these Item Types. Don't give up! Click that button to find that you can also choose DGN Elements. Expand that option to see a list that may contain Cell. I write 'may contain' because that option won't show if there are no cell elements in your DGN model! Click Cells to add those to your Report …
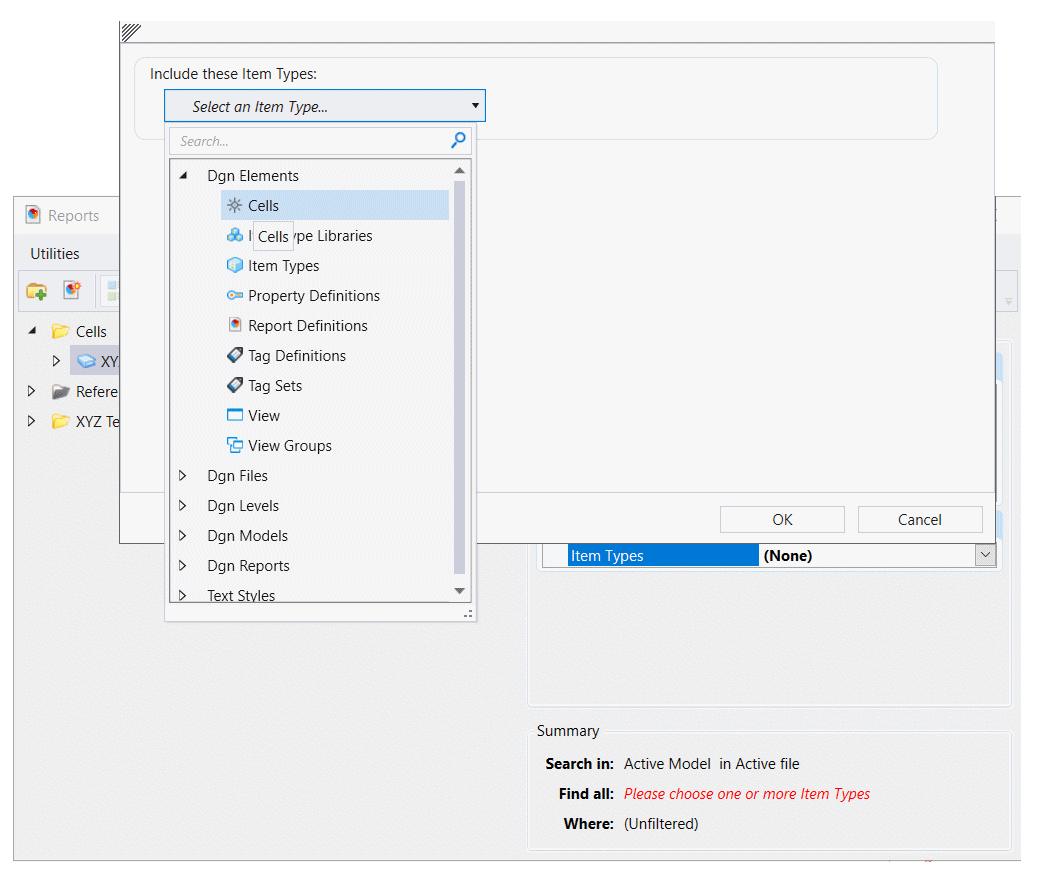
Add Columns to the Report
Right-click the Report definition and choose Add Columns. Here we're adding a column named Cell Name that reports the name of the DGN cell element, other information specific to cells, and another column named Origin …
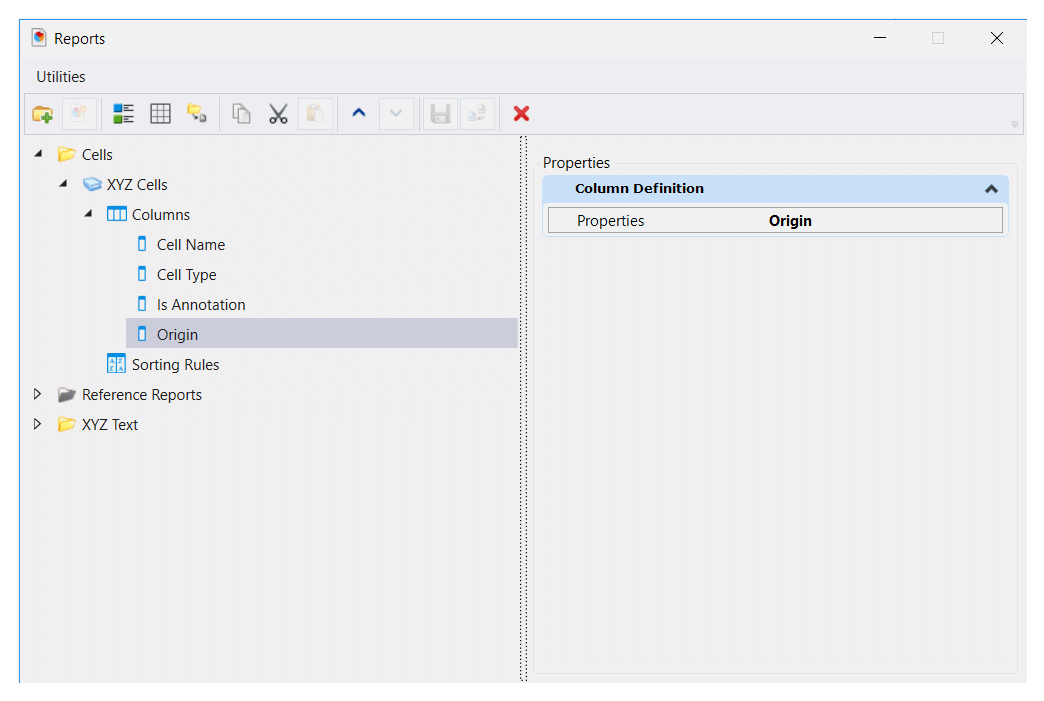
Format the Origin Column(s)
MicroStation formats the Origin column by merging its X, Y and Z values into one string. That may be inconvenient if you want to analyse individual coordinate values in some external application, such as Excel. We're going to apply formatting to the Origin coordinates to separate the X, Y and Z components. First, copy the Origin twice. Then, rename each column to Origin X, Origin Y and Origin Z …
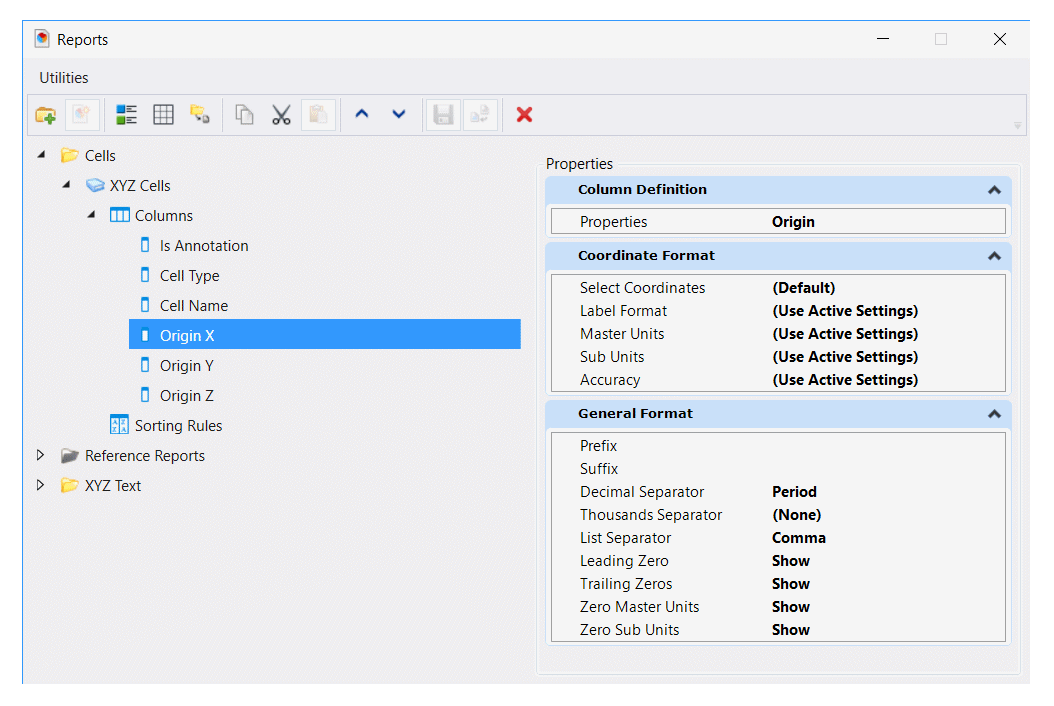
Now, right-click each Origin column in turn and choose Add Formatting. In the Coordinate Format pane, choose Select Coordinates …
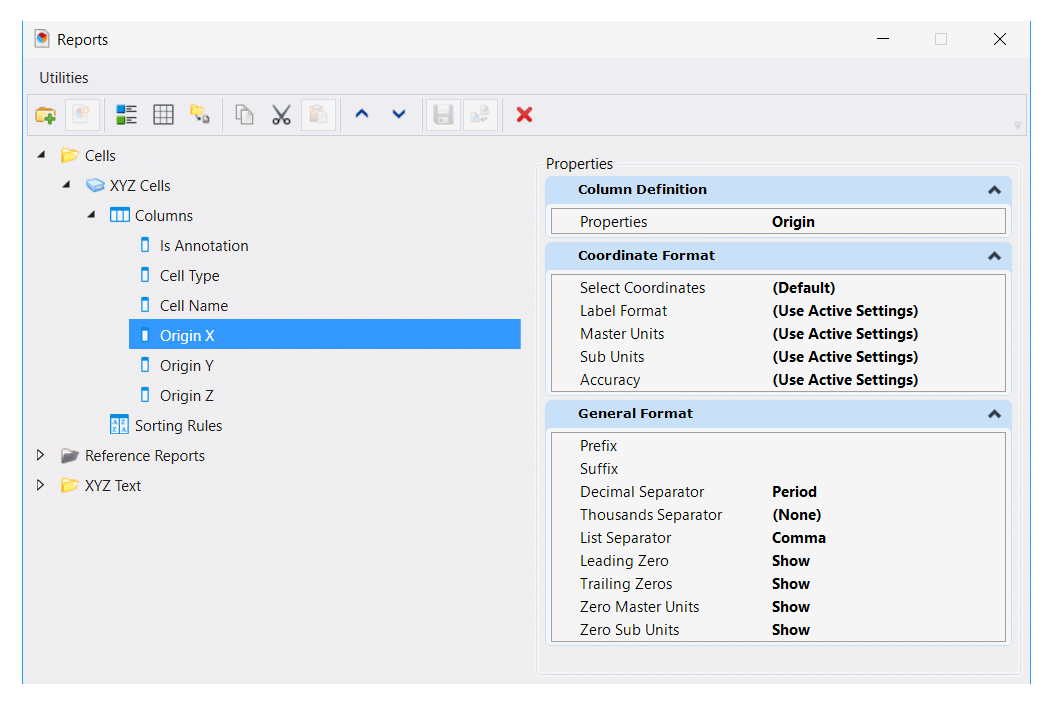
For each XYZ column, click to open the option list of coordinate types and choose X, Y or Z as appropriate …
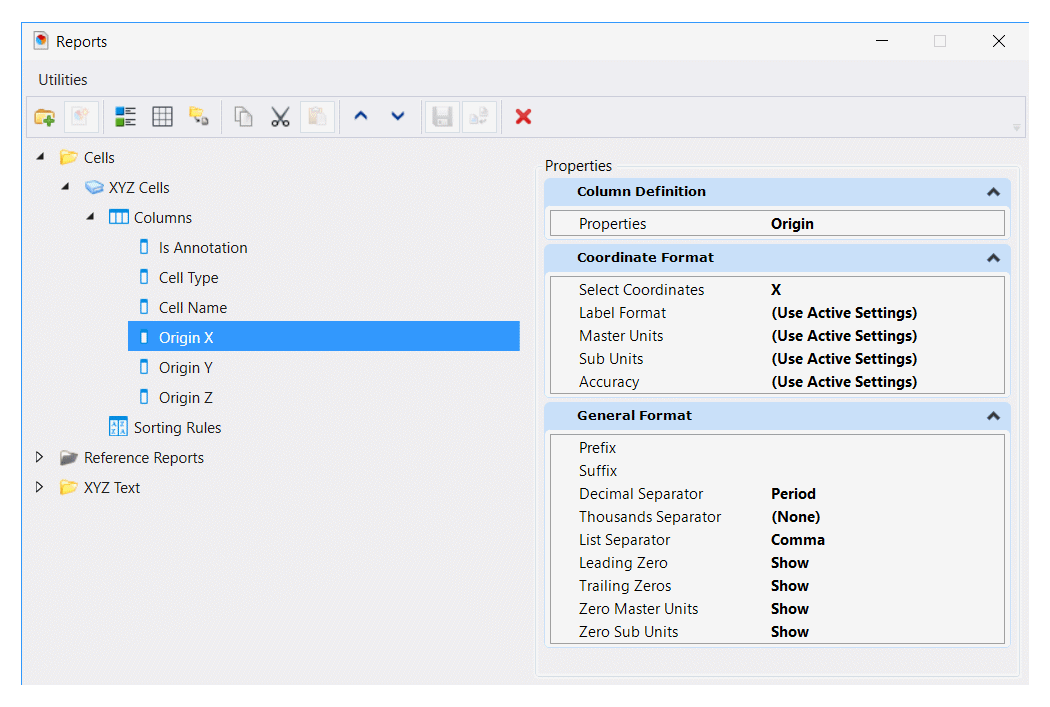
Your Cell XYZ Report is ready! Click the Preview Results button …
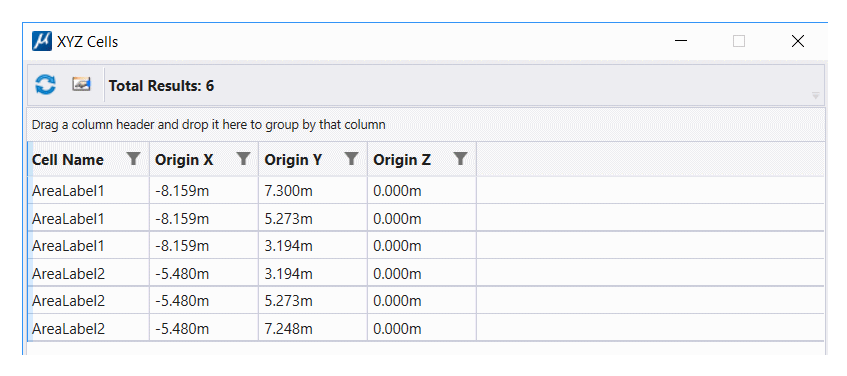
More Columns
Unlike MicroStation's XYZ Text tool, your Report definition is adaptable. As shown above, you can add a Cell Type column (i.e. normal or shared) to the Report, or whether the cell is an annotation cell …
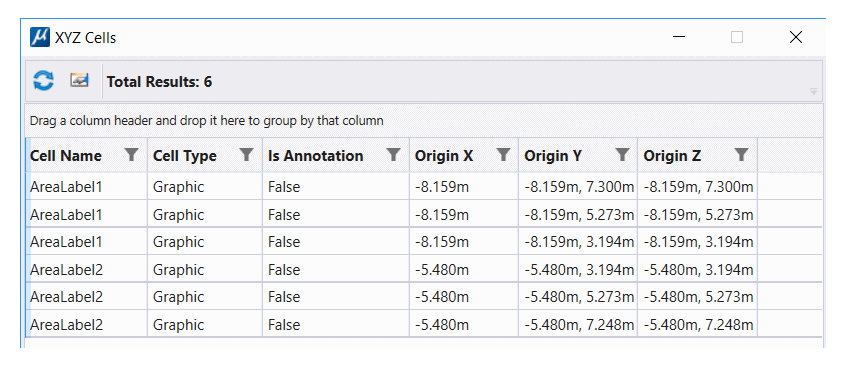
Export Formats
Send your Cell XYZ Report to a CSV file …
Cell Name,Origin X,Origin Y,Origin Z AreaLabel1,-8.159m,7.300m,0.000m AreaLabel1,-8.159m,5.273m,0.000m AreaLabel1,-8.159m,3.194m,0.000m AreaLabel2,-5.480m,3.194m,0.000m AreaLabel2,-5.480m,5.273m,0.000m AreaLabel2,-5.480m,7.248m,0.000m
…or to an Excel file …
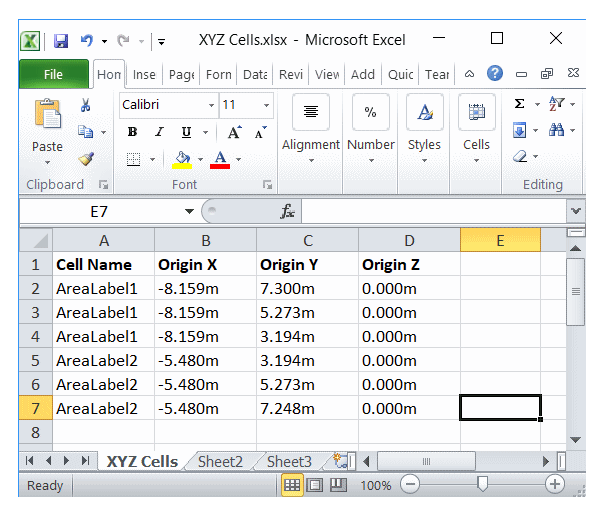
Additional Formatting
Krister Surell, an enthusiastic contributor to Be Communities, commented: there are tweaks you may like to make to your export presentation. When defining your Report, click on a coordinate column to see a Format pane on the right.
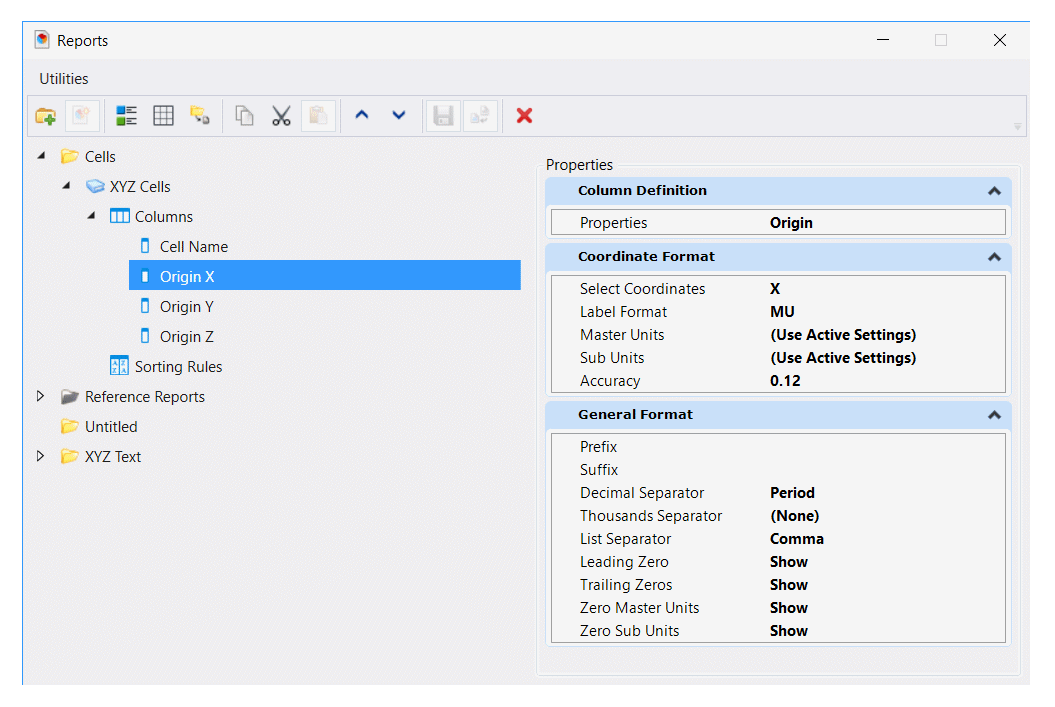
As shown in the CSV report above, the coordinate data is written by default using MicroStation's master units label as the suffix (in this example,
m for meters). The decimal precision is the default three decimal places.
You can write an undecorated value by choosing Label Format MU instead of Use Active Settings.
You can adjust the number of decimal places using the Accuracy option.
Here's the CSV result when we omit the units label and reduce decimal precision to two …
Cell Name,Origin X,Origin Y,Origin Z AreaLabel1,-8.16,7.30,0.00 AreaLabel1,-8.16,5.27,0.00 AreaLabel1,-8.16,3.19,0.00 AreaLabel2,-5.48,3.19,0.00 AreaLabel2,-5.48,5.27,0.00 AreaLabel2,-5.48,7.25,0.00
Example DGNLib
Design Library file ReportExamples.dgnLib contains the Report definition described here.
It is available, along with a sample CSV file and Excel file.
More information here.
Contributors
I am indebted to Bentley Systems staff member David Trejo-Rodriguez who posted the original hint on which this article is based, and also to Krister Surell, an independent developer at surell consulting ab. They both contribute regularly to the MicroStation Forum.
Questions
Post questions about MicroStation tools to the MicroStation Forum.