Introduction
This article describes how to use a MicroStation CONNECT Report to export DGN Item Type data attached to a DGN element. It's an explanation of the steps taken to define a custom Report about two Item Types, when those Item Types are both attached to the same DGN element. Download the example DGN file to see what we mean.
In this example (you can download the DGN file), several DGN elements have been tagged with Example 1. Some, but not all, elements have been tagged with Example 2. Use MicroStation's element Properties tool (Ctrl-I) to see the Items attached to an element …
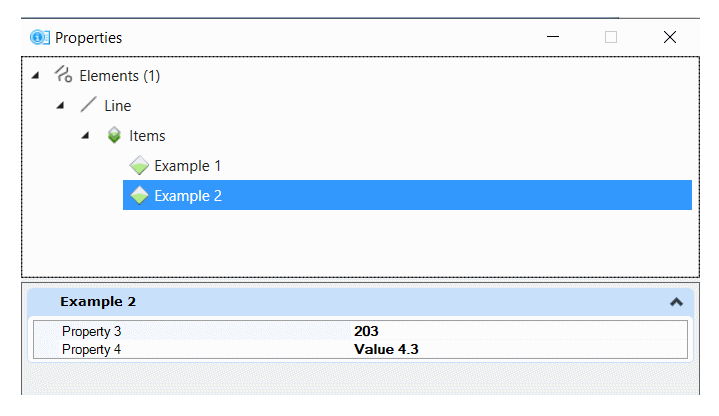
Reports
MicroStation CONNECT introduced Reports. Reports is an analytic tool. It extracts alphanumeric data (DGN or business data) from your DGN file, model, elements or elsewhere. When Item Types are in use, Reports can extract Item instance data attached to your DGN model or elements.
Visit our reports page for more information, and to see other examples of Reports in action. Don't forget to visit MicroStation's Reports help documentation.
Post questions about Reports to the Be Communities MicroStation Forum.
Define a Report for Two Item Types
In a few simple steps, we'll define a MicroStation CONNECT Report that will write a CSV or Excel file. You can also create a DGN Table from a Report. The Item Types are named Example 1 and Example 2.
Create a New Report Definition
In this example, we want to export data from both Example 1 and Example 2. The Report category is named LA Solutions. The Report definition is named TwoItemTypes …
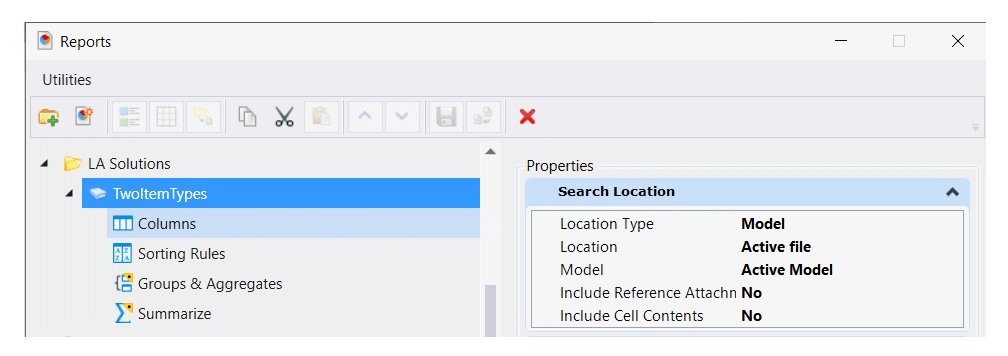
Add Objects
This is where the MicroStation Reports user interface is confusing, not least because user interface captions vary between MicroStation versions. This example, and its screenshots, show the user interface for MicroStation CONNECT Update 17. If you are using a different version of MicroStation, your experience may vary.
From MicroStation CONNECT Update 15, the Included Items pane has an Options option button that lets you choose Include All Classes or Include Used Classes. MicroStation CONNECT Update 17 has a new label: Objects.

The dialog asks you to choose an Item Type. If you click that option, you are taken to a new Objects form having an option button Select an Object. By Object, they mean an Item Type or DGN element type.
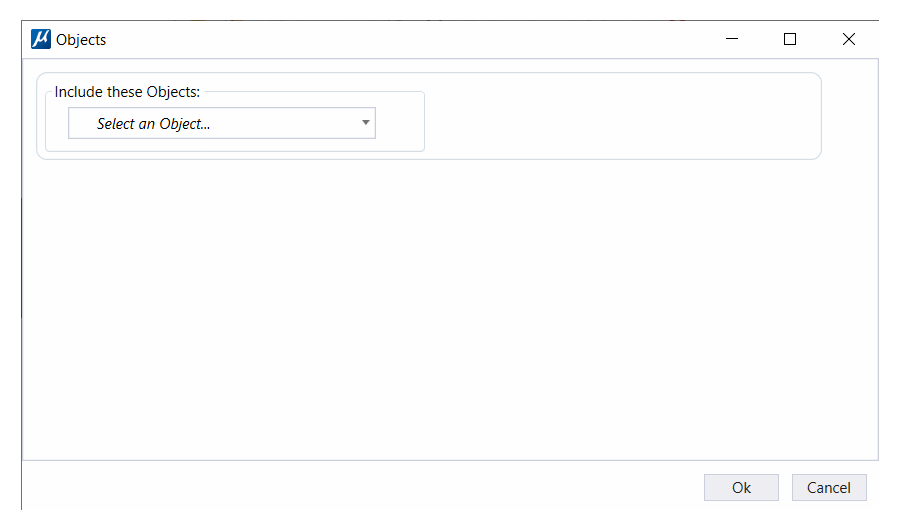
When you click that option button, a new dialog opens. It asks you to pick one or more Item Types. In this example, you can see displayed Example 1 and Example 2. Choose only one of those: in the screenshot, I've chosen Example 1 …
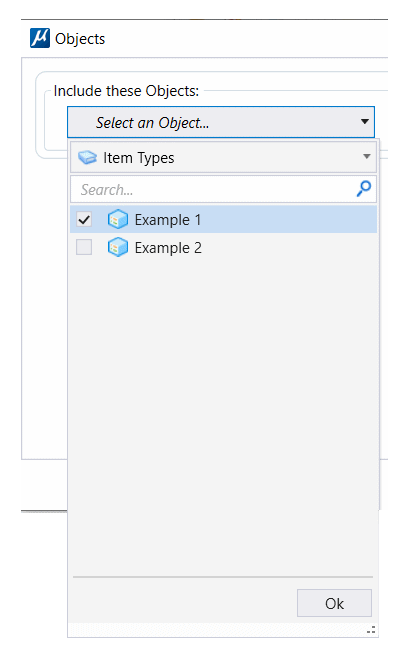
We want to display data from both Example 1 and Example 2. The previous step selected Example 1; now we're going to add Example 2. Click the button on the right labelled Add Related Object.
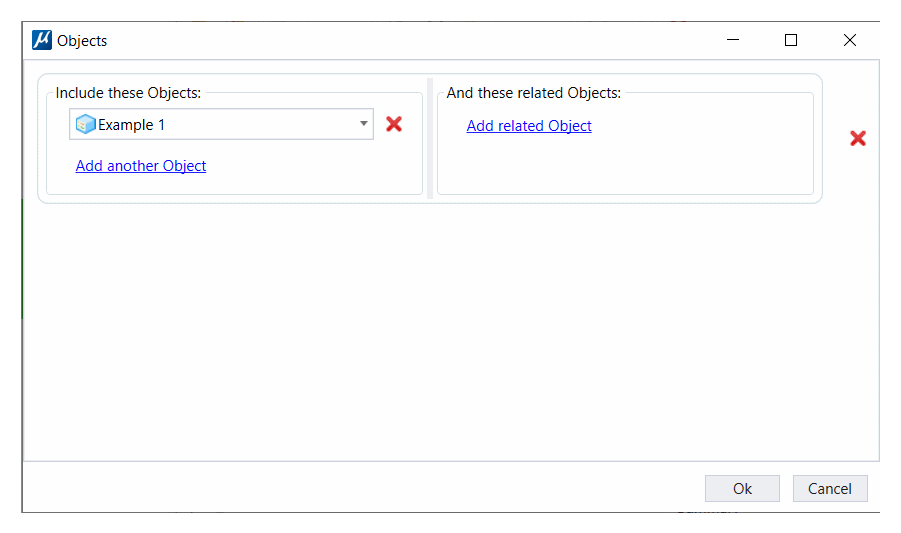
You will see another dialog prompting you to choose an Item Type. This time, I've selected Example 2. The Report will include DGN elements tagged with an instance of Example 1 and related Example 2 instance data …
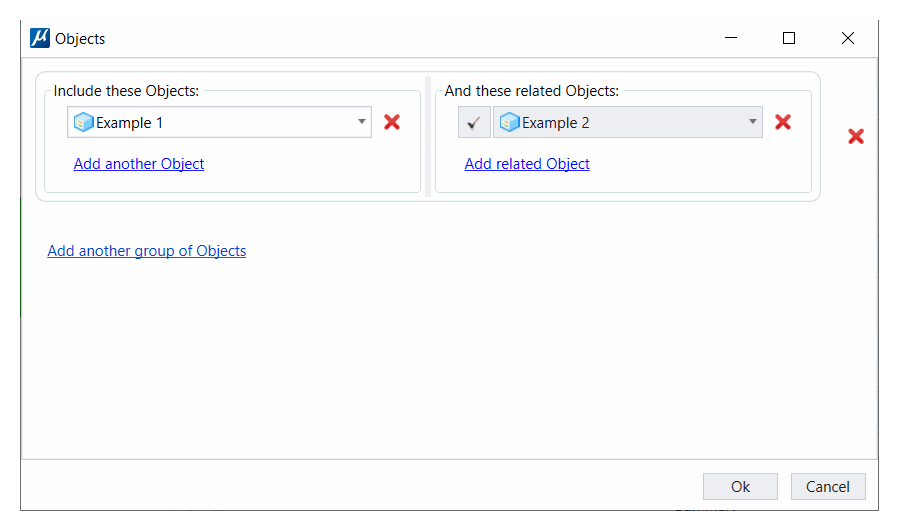
Add Columns to the Report
Now we can add columns to our report definition. Each Item Type property can have a column.
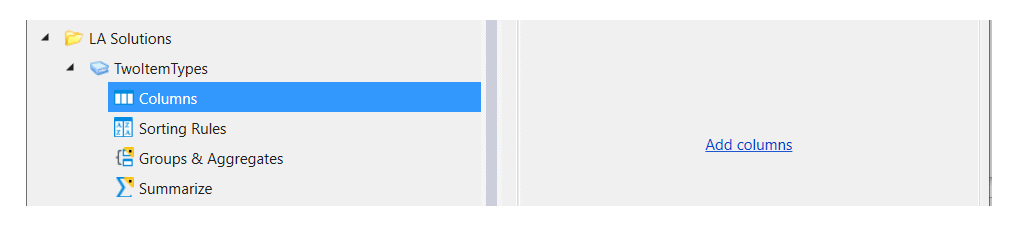
In this example, we have the following Item Type definitions …
| Item Type | Property |
|---|---|
| Example 1 | Property 1 |
| Property 2 | |
| Example 2 | Property 3 |
| Property 4 |
Either right-click the columns icon or press the blue underlined Add columns button. That pops the dialog Select Columns to Add. MicroStation is asking you to choose the Item Type properties whose values you want to report. Click each check-box next to a property you want to report …
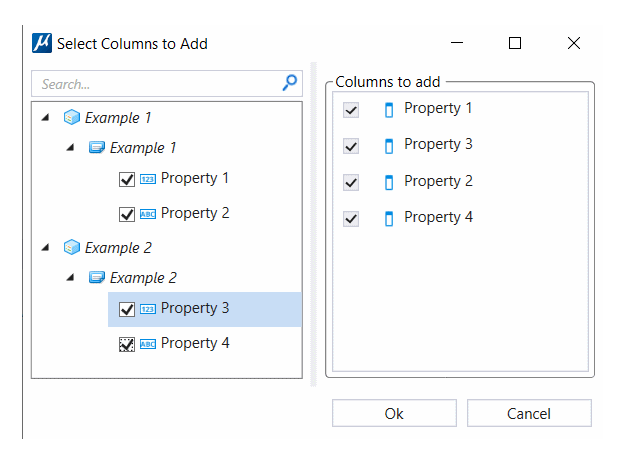
Review Report
Your Two Item Type Report is ready! Click the Preview Results button …
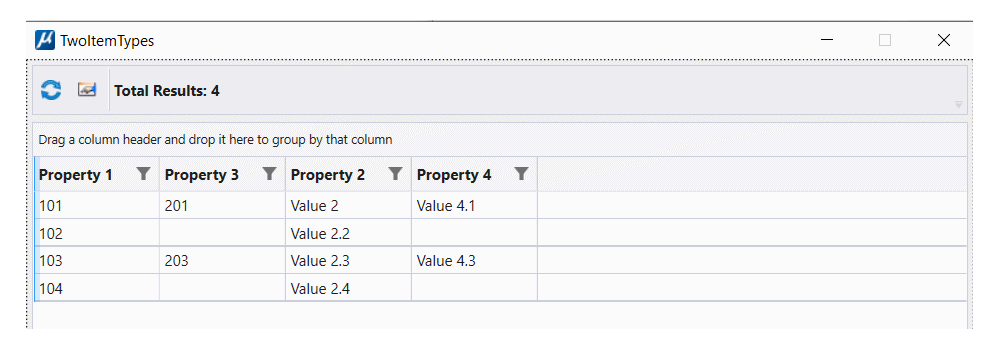
Download Two Item Types Example DGN File

Design Library file TwoItemTypes.dgn contains both the
Item Type and the Report definitions described here.
The Two Item Type Example DGN file is provided as-is without warranty or guarantee of fitness for use. Use at your own risk. The DGN file is provided free of charge, license-free and without copyright.