Introduction
This article describes how to use a
MicroStation Report
to export the models or cells contained in a DGN library (*.cel) file.
It's an explanation of the method used to define a custom Report.
Reports
MicroStation CONNECT introduced Reports. Reports is an analytic tool. It extracts alphanumeric data (DGN or business data) from your DGN file, model, elements or elsewhere. When Item Types are in use, Reports can extract Item instance data attached to your DGN model or elements.
Visit our reports page for more information, and to see other examples of Reports in action. Don't forget to visit MicroStation's Reports help documentation.
Post questions about Reports to the Be Communities MicroStation Forum.
Cells and Models
A MicroStation DGN file contains one or more models. A model may be one of several types and may be 2D or 3D. A MicroStation cell library file contains one or more cells. A cell may be one of several types and may be 2D or 3D …
- A cell is a model
- A model may be a cell
- A cell library is a DGN file
- It has a file extension
*.cel
- It has a file extension
Define a Cell Library Report
In a few simple steps, we'll define a MicroStation Report that will write a CSV or Excel file. It can also be the source of a DGN Table. The file will contain multiple lines of data. Each line will contain the cell name, description and other cell information.
Create a New Report Definition
In this example, we want to export models (cells) present in a DGN file. The Report category is named Design File Reports. The Report definition is named Cells …
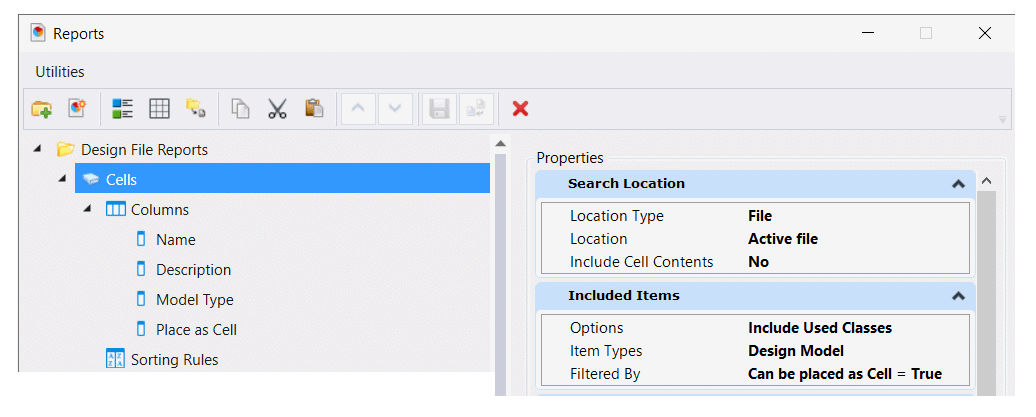
In the Properties pane on the right, look in the Search Location panel.
We've chosen Location Type File and Location Active File.
In the Included Items pane below,
We've chosen Item Types Design Model.
Because we want to see only models that are designated as cells, we've added
Filtered By Can be Placed as Cell=True.
Add Models
This is where the user interface is confusing. We want to report information about models. The Report definition form is asking for a Search Location and Included Items. Leaving Search Location as it is (collect information from the active file), focus on Included Items.
The form seems to be asking you for an Item Type. If you click that option, you are taken to a new form having an option button Include these Item Types. Don't give up! Click that button to find that you can also choose Design Model. Expand that option to see a list that may contain Model.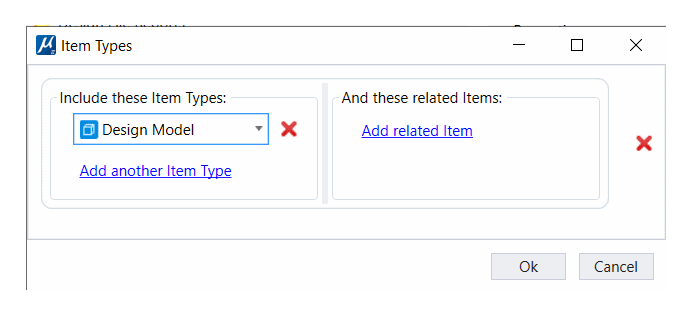
Add Columns to the Report
Right-click the Report definition and choose Add Columns. Here we're adding columns named Cell Name and Cell Description that report the name, description and other details of the DGN model,
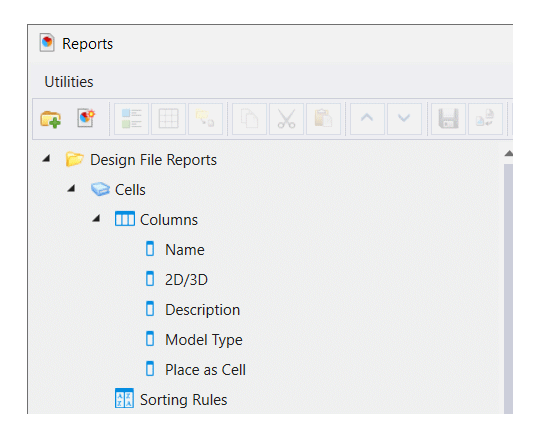
Your Cell Library Report is ready! Click the Preview Results button …
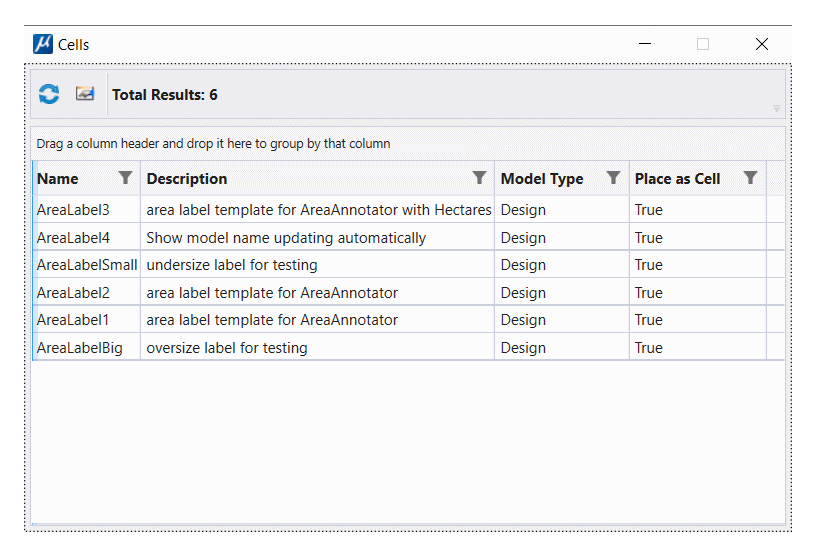
More Columns
Your Report definition is adaptable. As shown above, you can add a Cell Type column to the Report, and whether the cell is an annotation cell. You can also show the dimensionality of each cell …
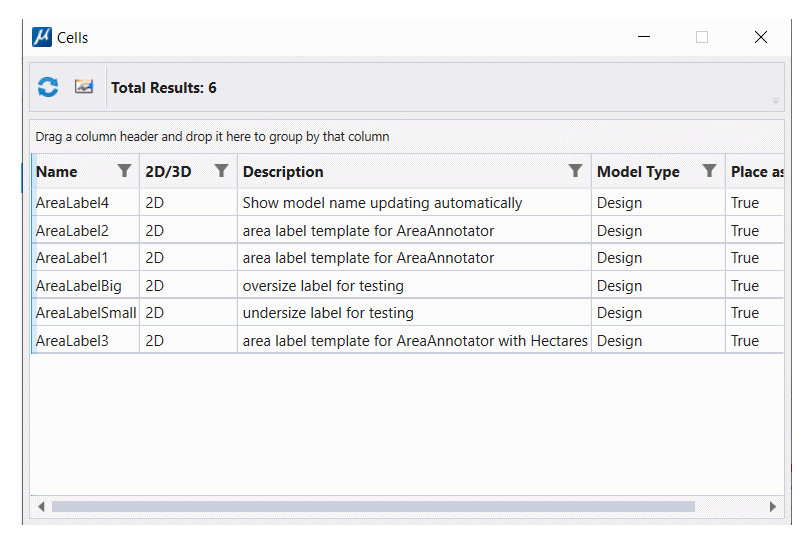
Export Formats
Send your Cell Library Report to a CSV file …
Name,2D/3D,Description,Model Type,Place as Cell AreaLabel4,2D,Show model name updating automatically,Design,True AreaLabel2,2D,area label template for AreaAnnotator,Design,True AreaLabel1,2D,area label template for AreaAnnotator,Design,True AreaLabelBig,2D,oversize label for testing,Design,True AreaLabelSmall,2D,undersize label for testing,Design,True AreaLabel3,2D,area label template for AreaAnnotator with Hectares,Design,True
…or to an Excel file …
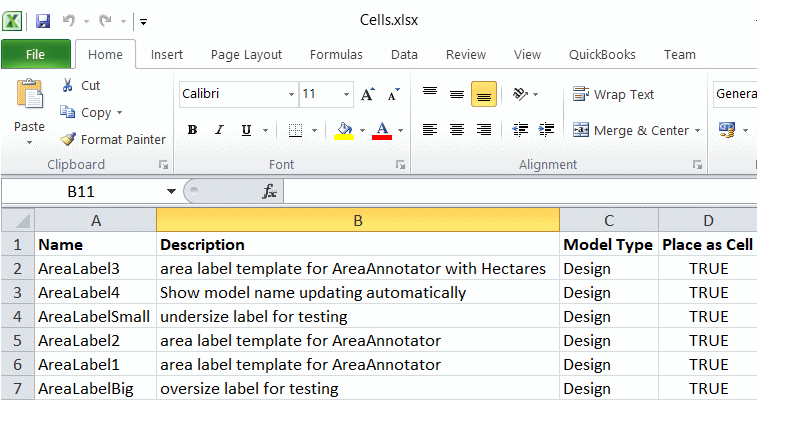
Example DGNLib
Design Library file ReportExamples.dgnLib contains the Report definition described here.
It is available, along with a sample CSV file and Excel file.
More information here.
Questions
Post questions about MicroStation tools to the MicroStation Forum.