Introduction
This article describes how to use a MicroStation Report to export DGN area feature metrics and other information using MicroStation. We show how to obtain a Report of reference attachments. The information presented here is an informal guide to Reports. Its intended audience includes MicroStation administrators, MicroStation advanced users and MicroStation developers.
Post questions about Reports to the Be Communities MicroStation Forum.
Reference Report
The instructions that follow guide you through the process of defining and using a MicroStation Report. In this example, the report provides a list of information about current referenced models. Here's a screenshot of the end result …
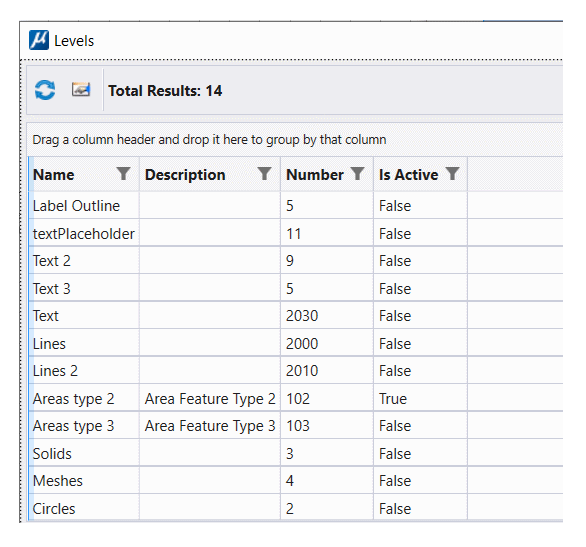
Reports DGNLib
We've created a MicroStation design library (DGNLib) that includes the definition of the level report.
You can use our DGNLib simply by downloading it and dropping it into your
..\Standards\dgnlib folder.
Reports
MicroStation CONNECT introduced Reports. Reports is an analytic tool. It extracts alphanumeric data (DGN or business data) from your DGN file, model, elements or elsewhere. When Item Types are in use, Reports can extract Item instance data attached to your DGN model or elements.
Define a Report
First, open MicroStation's Reports dialog. Use the Reports icon in the Analyze tab of MicroStation's command ribbon. The Reports dialog opens …
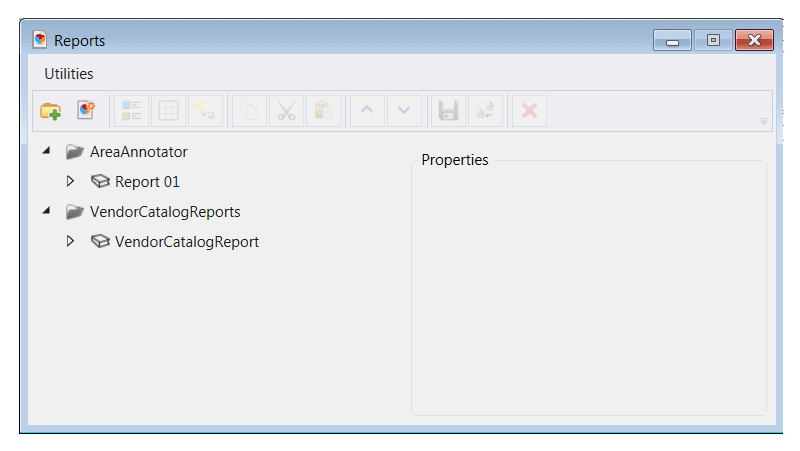
The screenshot above shows the Reports dialog with two report categories already defined (AreaAnnotator and VendorCatalogReports). Those categories take no further part in this discussion.
Create a Report Definition
Create a new definition: let's call it Level Report. Click the New report definition button …
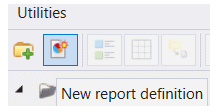
That creates a new definition node named Untitled. It has a child report node also named Untitled. Click in each Untitled label to enable editing. Give the nodes a meaningful name: in this example we are creating a report about DGN levels …
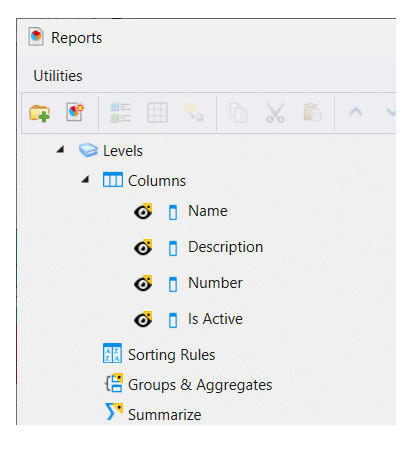
Define a Search Location
Click the Level Report button …
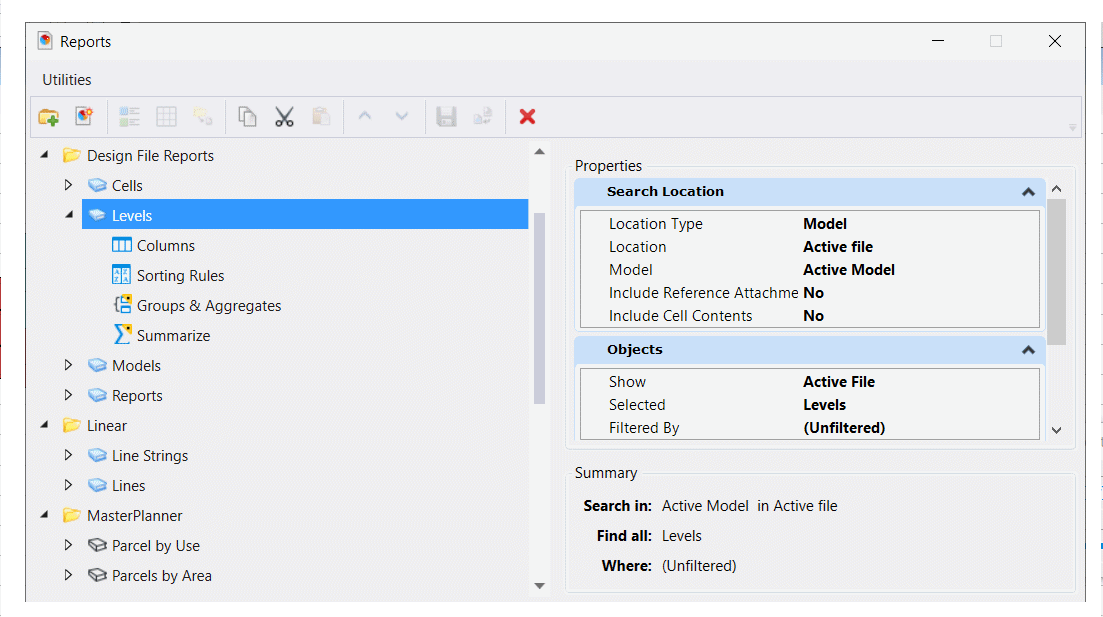
The dialog morphs to show the Search Location options. We have several options about what we want to retrieve, but for now use the default: search in the active model.
Select Items
Click the button to the right of Objects (it currently contains (None)). The Include These Objects dialog appears …
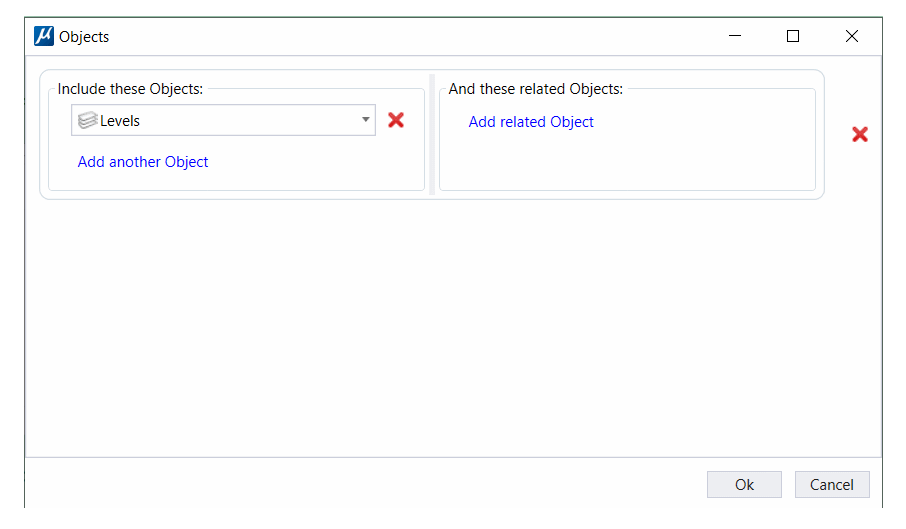
It's a rather empty dialog. Click the Include These Objects button to see a list of potential data sources …
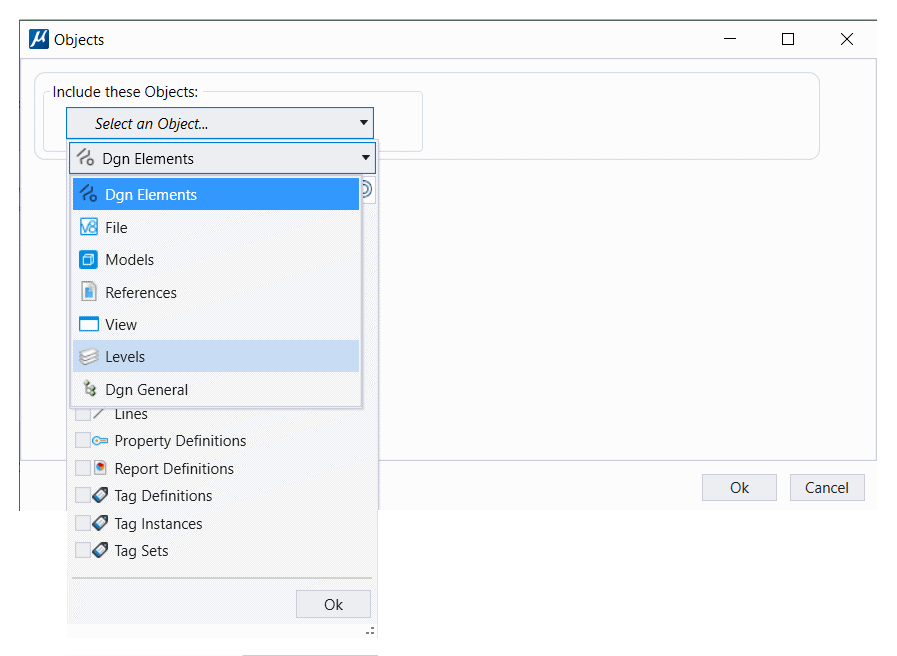
Open the node labelled Dgn Models. Select Levels.
Click OK to accept your choice. The Objects panel now shows Levels …
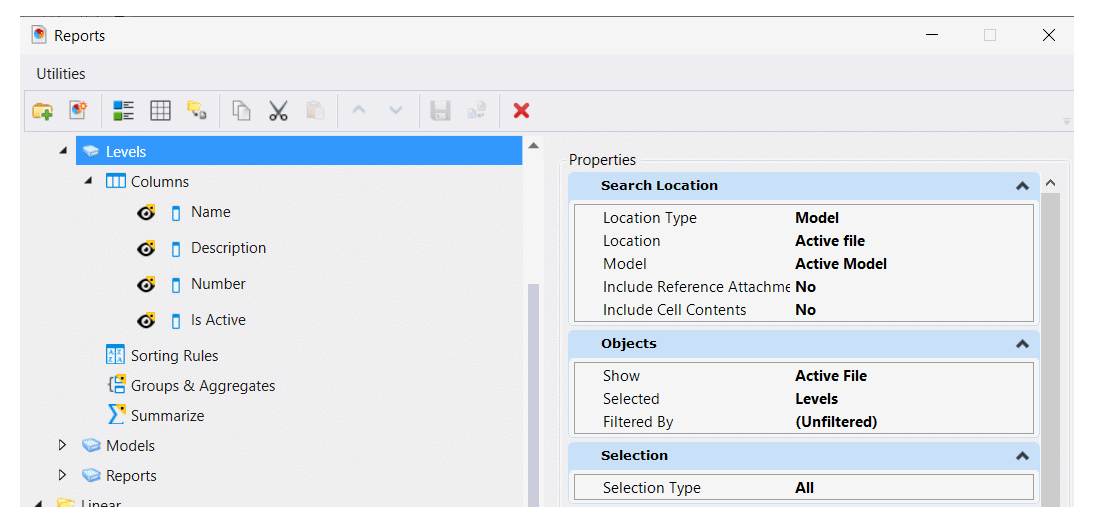
Select Columns
Click the Columns node. Right-click to pop the Select Columns to Add dialog …
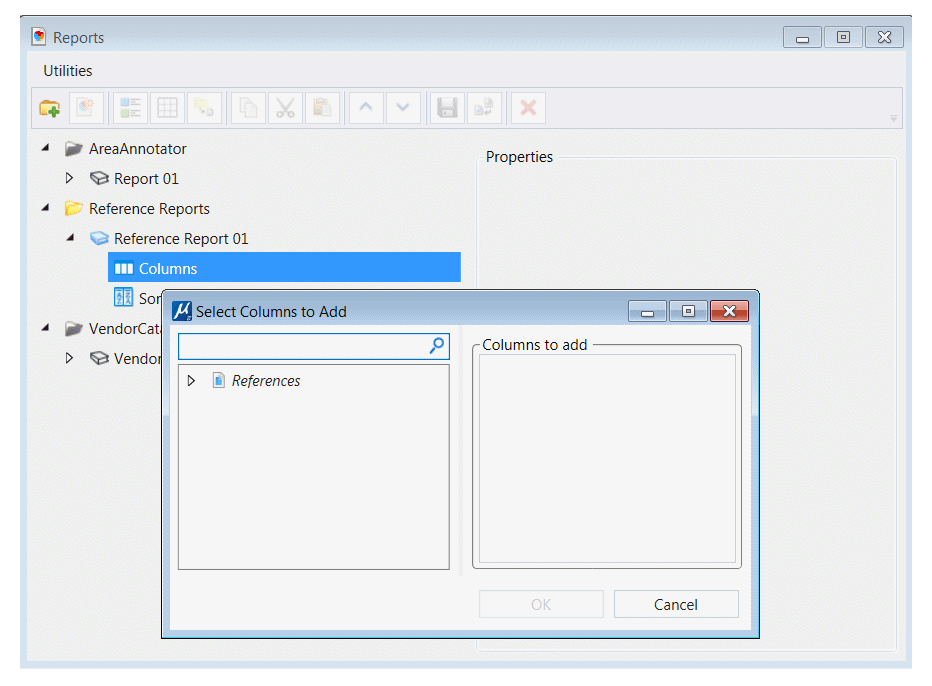
Open the Levels node. Choose a few objects to populate your report. In this example I've chosen the level Name, Description, Number and Is Active …
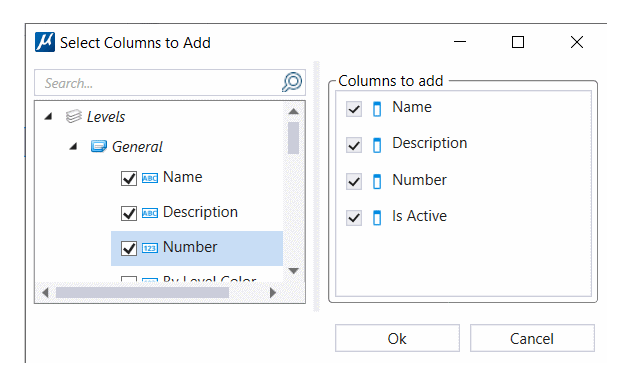
Generate Report
Finally, you're ready to generate a report of reference attachment. Click the Preview results icon …
The Preview Results tool generates a preview of your report about DGN levels …
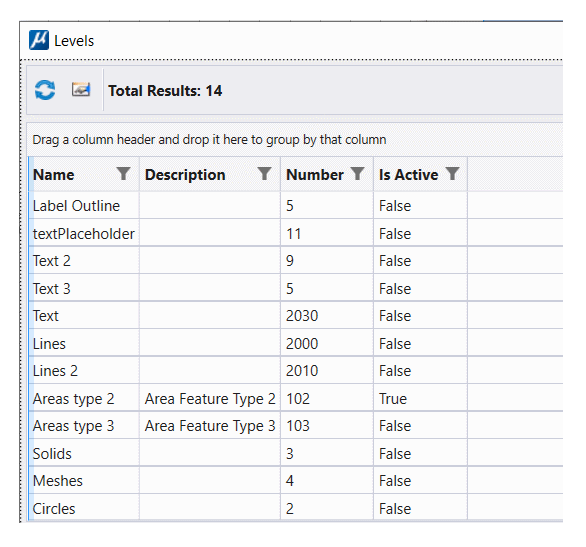
You can also write the report to a file: choose either CSV or Excel format.
Now you know how to create a Report about levels in MicroStation.
Download
We've encapsulated all the above steps into a MicroStation design library (DGNLib).
You can
download this library
and drop it into your ..\Standards\Dgnlib folder.
Provided that your workset includes that folder, you will see the report when you open
MicroStation's Reports dialog as described previously.
Example DGNLib
Design Library file ReportExamples.dgnLib contains the Report definition described here.
More information here.
Questions
Post questions about MicroStation tools to the MicroStation Forum.