Introduction
This article describes how to use a MicroStation Report to export DGN table element information. It's an explanation of the method used to define a custom Report.
Reports
MicroStation CONNECT introduced Reports. Reports is an analytic tool. It extracts alphanumeric data (DGN or business data) from your DGN file, model, elements or elsewhere. When Item Types are in use, Reports can extract Item instance data attached to your DGN model or elements.
Visit our reports page for more information, and to see other examples of Reports in action. Don't forget to visit MicroStation's Reports help documentation.
Post questions about Reports to the Be Communities MicroStation Forum.
Tables
MicroStation CONNECT introduced tables. MicroStation CONNECT Update 16 lets us assign a name and description to a table. If you have multiple tables in a DGN model, the table name helps distinguish one table from another.
Define a Table Report
In a few simple steps, we'll define a MicroStation Report that will write a CSV or Excel file. The file will contain multiple lines of data. Each line will contain the table name and other table information.
Create a New Report Definition
In this example, we want to export table data. The Report category is named Tables. The Report definition is named Table Summary …
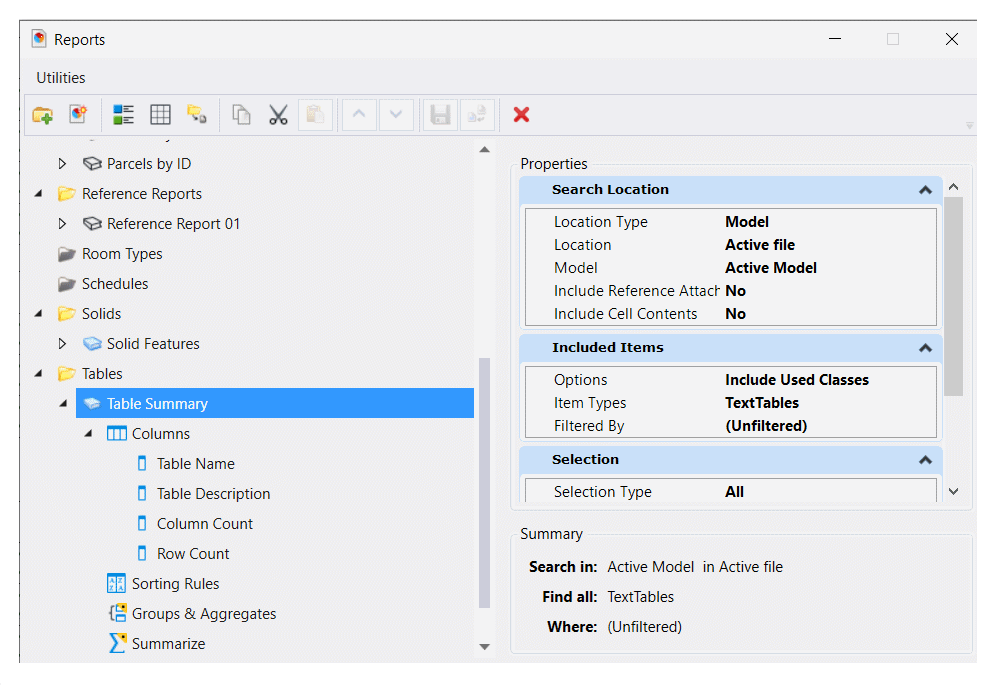
Add Table Elements
This is where the MicroStation Reports user interface is confusing. We want to report information about table elements, which are a type of DGN element. The Report definition form is asking for a Search Location and Included Items. Leaving Search Location as it is (collect information from the active model in the active file), focus on Included Items.
From MicroStation CONNECT Update 15, the Included Items pane has an Options option button that lets you choose Include All Classes or Include Used Classes.
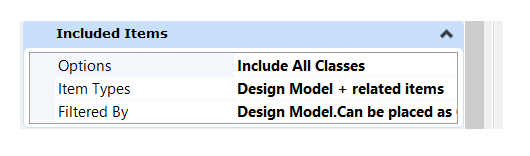
If using a version of MicroStation earlier than Update 15, that option does not appear. You must place at least one instance of a table in the active DGN model to continue defining your report.
The form seems to be asking you for an Item Type. If you click that option, you are taken to a new anonymous form having an option button Include these Item Types. Don't give up! Click that button to find that you can also choose DGN Elements. Expand that option to see a list that may contain Text Tables. I write 'may contain' because that option won't show if there are no cell elements in your DGN model and you are using MicroStation CONNECT earlier than Update 15! Choose Text Table properties to add those to your Report …
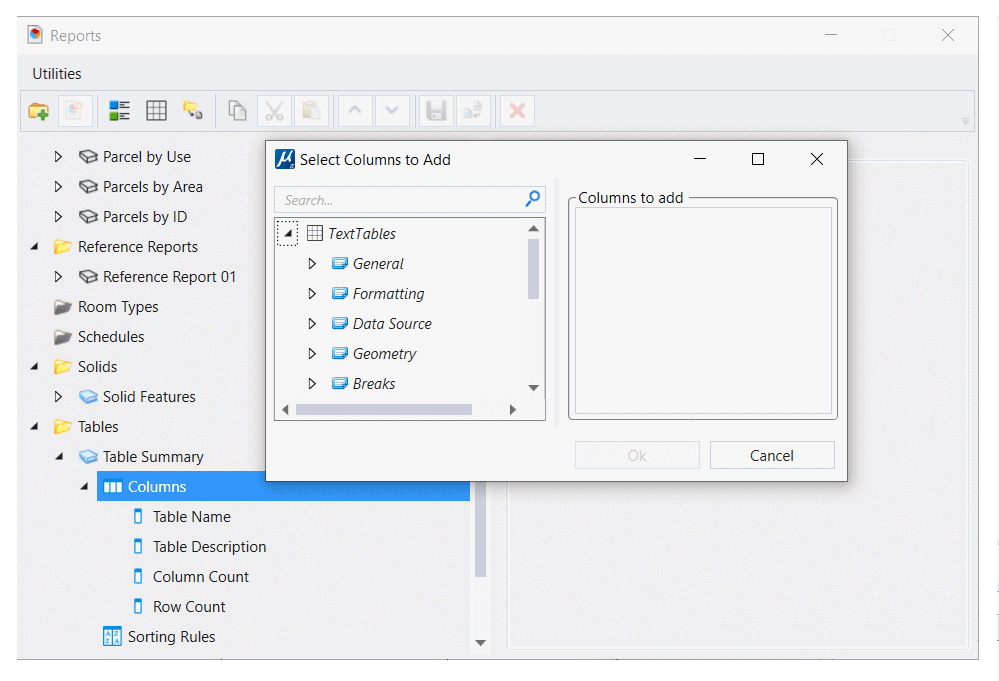
Add Columns to the Report
Right-click the Report definition and choose Add Columns. Here we're adding a column named Table Name that reports the name of the DGN table element and other information specific to tables. In the example shown above we're displaying columns Table Name, Table Description, Column Count and Row Count
Your Table Report is ready! Click the Preview Results button …
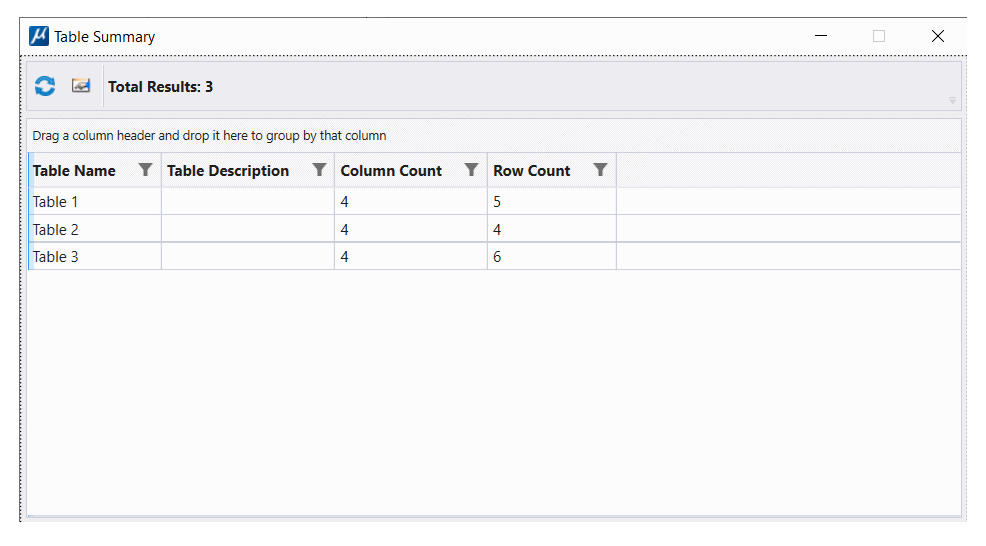
Example DGNLib
Design Library file ReportExamples.dgnLib contains the Report definition described here.
It is available, along with a sample CSV file and Excel file.
More information here.
Questions
Post questions about MicroStation tools to the MicroStation Forum.